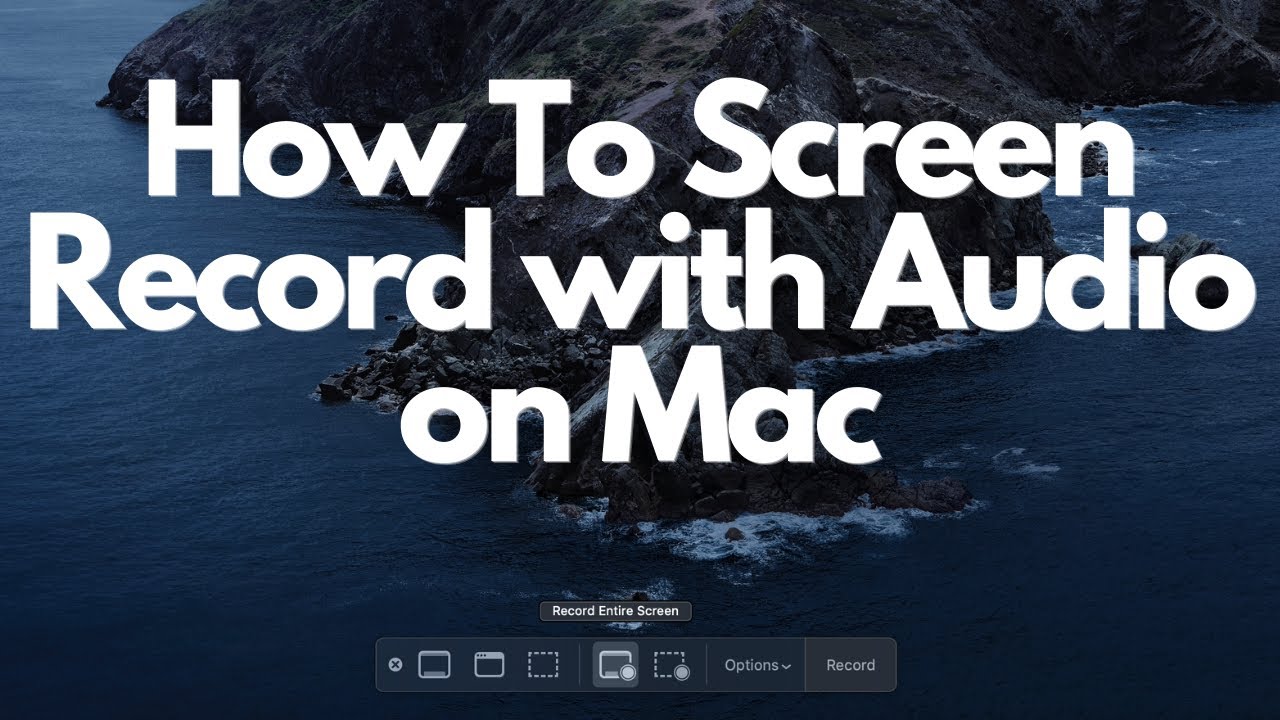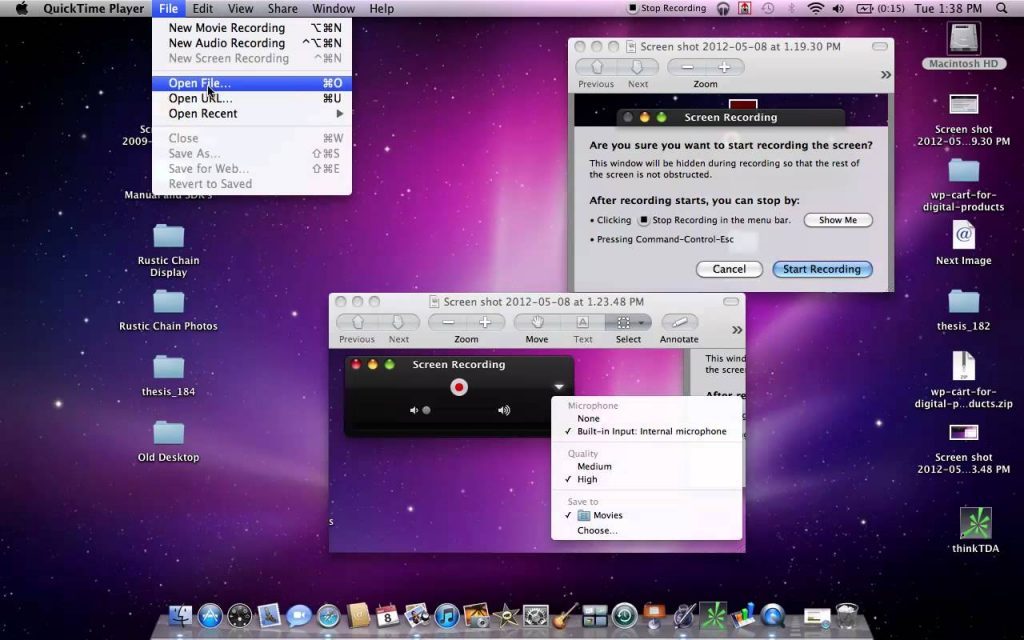When the cursor turns to a tiny camera, click the window you want to capture. The file will be saved to your desktop. If you just want to capture one particular area of the screen, press the Command key, the Shift key, and the number 4. Your regular mouse cursor will turn into a crosshair. Click and drag the crosshair to select the part of the.
- Control access to screen recording on Mac Some apps and websites can access and record the contents of your screen on your Mac. You can decide which apps and websites are allowed to record your screen. On your Mac, choose Apple.
- The easiest way to do this is by recording your activity on the MacBook Pro by recording the entire screen and its movements onto a video file. The video file can then be shared easily with anyone. This can be done by using the Quicktime Player app which is in-built into all MacBook Pro PCs.
- Set your OBS Base and Output settings to 1920×1080, bitrate to 40,000, use display capture for your input source and edit in a 1920×1080 project in Final Cut pro. Specs of my machine 2019 Model My.
Record Once, Export Different Versions
One of the major unique features in Screenflick is the ability to export the original full-quality movie multiple times with different scales, qualities, and file formats. Other applications record directly to a final movie format. Not only does this limit your recording’s usefulness, it can negatively impact recording performance and sacrifice video quality. Using Screenflick, you record a movie once, then you can create small, low-bandwidth movies, large, high-quality movies, and even export to different file formats, without having to record all over again or use another program.
Another great feature unique to Screenflick is the ability to test your export settings. Rather than picking some quality settings, exporting the entire movie, and hoping the result is what you wanted, use 'Quick Test' to export a short 15 second clip of the movie, verify the export settings are right where you want them to be, and then export the entire movie with confidence.
QuickTimePlayer is a great app for screen recording that comes pre-installed in the MacBook OS operating system that powers every Mac.
If you want to record screen activity on a MacBook, you no need to download any other software as MacBook already has a built-in app called QuickTimePlayer. This QuickTime video player app allows you to watch videos as well as allows you to do screen recording with audio. By using QuickTime Player you can also record a cropped / selected portion of your screen instead of entire screen. It quite easy and simple to use.
How to do Screen Recording in MacBook
- First launch QuickTime Player from your Mac Applications folder or from any app launcher or from the Dock (or) ask Siri to open QuickTimePlayer.. After launching it.
- Just Go to QuickTimePlayer and to” file menu”.
- Now click on file and click on New Screen Recording and click on record button to record only your screen (without audio).
- To record AUDIO, Click on arrow showing next to record button and select internal micro phone from the pick list (see the picture below)
.
SEE ALSO : How to Use Multiple Desktops on a MacBook
- After clicking on the red Record button in this recording window, and yo’ll have two options: Click and drag across some portion of the screen you’d like to capture or click at anyplace on the screen to record the full screen. If you desire to record the full screen, the recording will start instantly. If you choose to record certain portion of your screen, you have to click the Start Recording button that shows later you state the plot to be recorded.
Recording In Macbook Pro
SEE ALSO : How To Protect Your MacBook Pro
- Now click record button to start screen recording along with audio. You are done.
- Enjoy your work. ALL THE BEST 🙂