Start - All Programs - Wonderware - ArchestrA License Server - ArchestrA License Manager 2. Click “No” in the Remote License Management Configuration popup 3. File - Install License File - browse to the ArchestrA.lic file (provided by Wonderware NorCal) 4. Close the License Manager 5.
- Wonderware Archestra License Manager Guide
- Wonderware Archestra License Manager
- Archestra License Manager Guide Ragnarok
- Wonderware License Cost
- Archestra License Manager Guide Template
- Wonderware Development License
| LICENSING GUIDE |
- If you rename the computer having ArchestrA licenses being installed and configured using the Invensys Licence Manager and then reinstall the licenses on the same computer, you may run into the issue which some of the license might show in red indicating this particular license.
- Start - All Programs - Wonderware - ArchestrA License Server - ArchestrA License Manager 2. Click “No” in the Remote License Management Configuration popup 3. File - Install License File - browse to the ArchestrA.lic file (provided by Wonderware NorCal) 4.
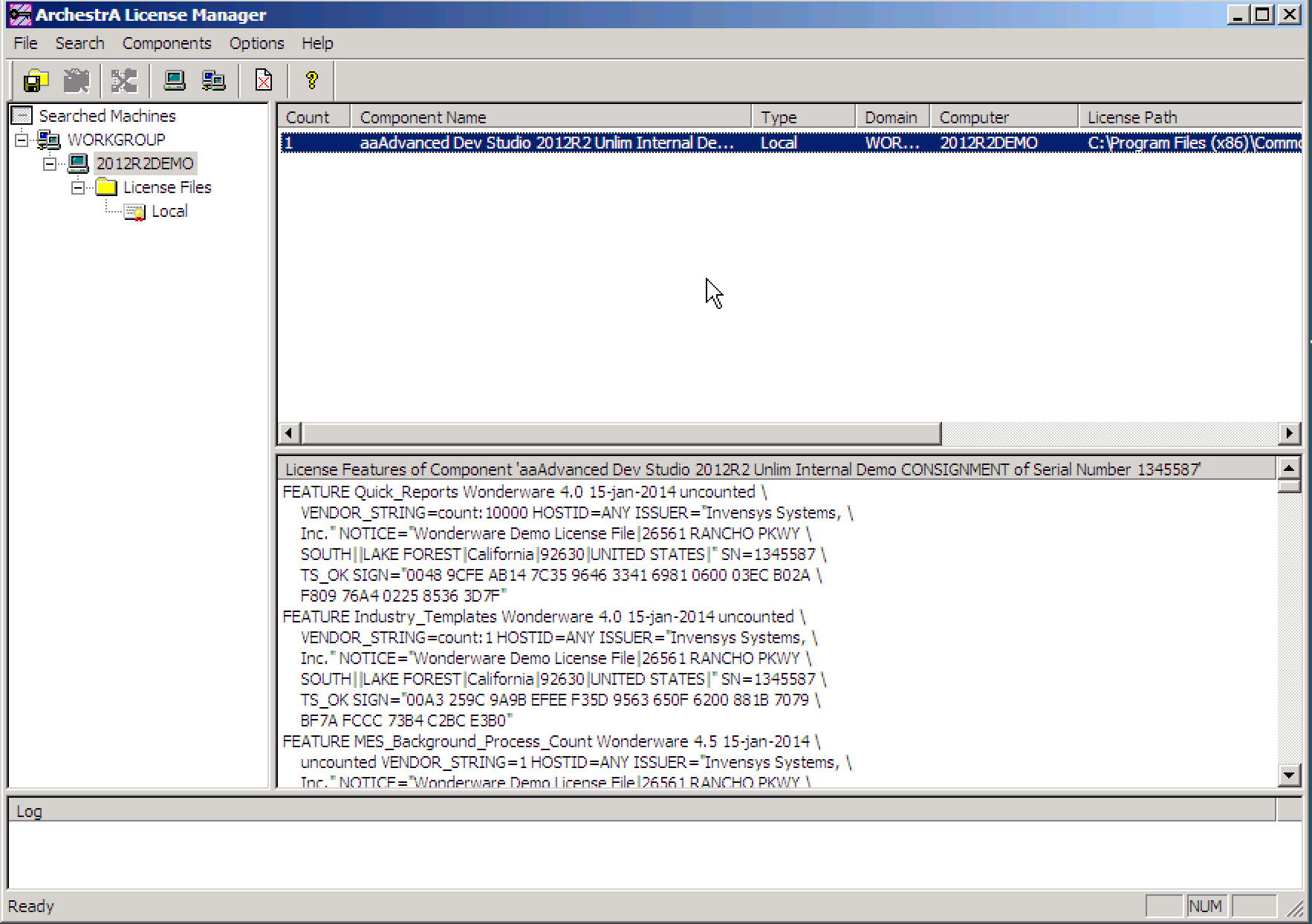
Description
Everything you need to know about how to license your Wonderware InTouch Classic product.
| Author | PF |
| Publish Date | |
Applies to Software | InTouch Classic |
Applies to Version | 2012 and greater |
Applies to System/Module | InTouch |
Article Version | 02.01 |
************************************************************************************************************************************************************
Overview of Wonderware License Management
An overview of Wonderware Licensing can be found HERE.
Wonderware enforces the use of its products with a software license. After you install a Wonderware product, you must install a single license file, ARCHESTRA.LIC, which contains your customer information, product data, and software features. Until you apply your Wonderware license, you can run the InTouch HMI only in demonstration mode.
You use the ArchestrA License Manager to install the contents of the ARCHESTRA.LIC file to the computer where you have installed the InTouch HMI. The ArchestrA License Manager is included as a common ArchestrA component when you install the InTouch HMI.
Installing Your Licenses
Start the ArchestrA License Manager by performing the following steps:
Ensure that the installation DVD is in your DVD drive.
Click Start, and then Programs to show the Wonderware folder.
Click the Wonderware folder, and then click the Common folder to show the list of common utilities.
Click ArchestrA License Manager.
Click File, and then Install License File. The Choose a License File to Install dialog box appears.
Browse the installation DVD, select the ARCHESTRA.LIC file, and click Open.
(Note - If you are installing a license for an InTouch product which is older than 2012, you will NOT use the ArchestrA.lic file. You will use the older WWSUITE.lic license file)
The Destination Computer for Installation dialog box appears. Type the domain and computer names.
The ArchestrA License Manager copies the ARCHESTRA.LIC file to the C:Program FilesCommon FilesArchestrALicense folder on the selected computer.
Validation
The log pane at the bottom of the ArchestrA License Manager will indicate if the license was copied successfully or if there were any issues with the installation.
| LICENSING GUIDE |
Wonderware Archestra License Manager Guide
Description
Everything you need to know about how to licenses for InTouch TSE.
Wonderware has created a Deployment Guide specifically to help users understand and properly architect a project using Remote Desktop Services (formerly Terminal Services) and InTouch for Terminal Services. The deployment guide can be found HERE.
| Author | Jimmy McGlaughlin |
| Publish Date | 01/14//2014 |
Applies to Software | InTouch for Terminal Servcies |
Applies to Version | 10.x |
Applies to System/Module | Terminal Services |
Article Version | 01.01.01 |
************************************************************************************************************************************************************
Overview of Wonderware License Management
Licenses for Wonderware products are maintained in license files or on a license server. The license file contains one or more license components, which are lines of information that specify licensing for an individual product.
Each license component is assigned a unique part number and contains information such as the:
- Product name
- Serial number
- Type and duration of license
- Number of seats and other information
License Types
There are two kinds of licenses, unserved and served. For this document, only unserved licenses are included, since InTouch does not use served (server-based) licensing.
Unserved licenses, also known as local licenses, are installed on the same computer as the applications using them. Unserved licenses do not run on a license server. Unserved license files usually have the file names wwsuite.lic or ArchestrA.lic.
Information about the license Type appears with the license name and license components when you view it in the ArchestrA License Manager.
Wonderware Archestra License Manager
Products can have a demonstration period, which allows you to run the specified application for a defined period when the license is not available. Licenses can also define a grace period, which is entered when a license is unavailable. The grace period is a limited time period tracked by the application. The application determines what happens during the grace period.
Archestra License Manager Guide Ragnarok
How Wonderware Software Uses Licenses
When a Wonderware application starts, it looks for an unserved license on the same computer in the background. If no license is found locally, the application searches all license servers specified in ArchestrA License Manager for the computer.
When a license file is found, the application checks that this version is licensed for use. If more than one license is found, the order in which licenses are acquired by applications is:
- Unserved licenses
- Named device licenses
- Named user licenses
- Concurrent licenses
If the application is not supported by the license or if the required license is not found, the software component defaults to either a demonstration mode or an absent license mode.
Wonderware CAL (Client Access License)
A CAL is not a software product. It is a license that gives a user the permission to access the services of a database server. It is a paper license!
CALs are used to connect with a database Server like
- WW Historian Server (WWCAL)
- Information Server (WWCAL)
- MS SQL Server (MSCAL)
A client always needs a WWCAL when connecting to a WW Historian and always needs a MSCAL when connecting to a MSSQL database.
There are 4 types of WW CAL that include the MS CAL:
- WW Basic CAL for per device, per user, per seat
- WW Basic CAL per processor.
- WW Enterprise CAL for per device, per user, per seat.
- WW Enterprise CAL per processor.
When You Need A CAL
- Active Factory or InTouch to connect to Historian Server
- IS Standard and Advanced Client to connect to Information Server
- Any node (WW node or third party software) connecting to Historian Server or MS SQL Server
- InTouch, Active Factory, Wonderware Information Server Client
- InBatch Server
- InTrack Server
InTouch Runtime TSE License File
WWSUITE.LIC is a license file name that contains the InTouch feature line to enable InTouch (Dev, RT, Tag Count).
It also contains the InTouch TSE feature line, which enables InTouch Terminal Services capability, enforces number of terminal server sessions as well as Bitstring that indicates the number of sessions licensed.
How InTouch for Terminal Services Licenses Work
Every session/instance of InTouch must be licensed, whether that instance is running on a remote computer or on the Terminal Server as a session. An instance of InTouch can be a terminal services session on a remote computer or InTouch running on the Terminal Server.
InTouch 10.1 and above do not include a separate DVD for InTouch for Terminal Services . For InTouch for Terminal Services, make sure the server was configured as a terminal server.
Caution: If you exceed the number of allowed sessions you will see the following error message:
The number of allowed TSE count already exceeded.
InTouch for Terminal Services v10.1 License Example
In the following graphic
- InTouch Runtime TSE 3 Client Description
- Microsoft Terminal Services
- 1 Terminal Server
- 3 HMI TS display devices without IO capability (use IO on Terminal Server)
- All HMI sessions are running the same Application so the same Tag count
- No HMI view on Terminal Server
- Terminal Server acts as a Device Integration IO Server
Node | Qty | License Description |
1 | 1 | I/O Server |
2 | 1 | InTouch RT 3K Tags without I/O TSE |
3&4 | 2 | InTouch RT 3K Tags without I/O TSE |
Remote Desktop Licensing
Remote Desktop Licensing (RD Licensing), formally Terminal Services Licensing (TS Licensing) manages the Remote Desktop Services client access licenses (RDS CALs) that are required for each device or user to connect to a terminal server.
You use TS Licensing to install, issue, and track the availability of RDS CALs on a Remote Desktop Services license server.
Wonderware License Cost
When a client (either a user or a device) connects to a RD Session Host server, the RD Session Host server determines if a RDS CAL is needed. The RD Session Host server then requests a RDS CAL from the Remote Desktop Services license server on behalf of the client attempting to connect to the RD Session Host server. If an appropriate RDS CAL is available from a license server, the RDS CAL is issued to the client, and the client will be able to connect to the RD Session Host server.
Note: Remote Desktop Services Licensing is additional to other licenses that might be needed, such as FactorySuite licenses, operating system licenses, and any BackOffice family Client Access Licenses.
If you purchase ThinManager™ from ACP, it only includes the necessary licenses to run ThinManager. The licenses mentioned above are still required.
Installing Your Licenses
Archestra License Manager Guide Template
To install InTouch for Terminal Services license you can use License utility or License Manager Server software. The License Manager Server software manages Server-based licenses and is installed with several Wonderware products, or as a separate install. It is found on the Active Factory CD and the Wonderware Information Server CD or you can find it on the System Platform 2012 DVD on this path: CD:WISLicenseServer.
Wonderware Development License
Note: The WWSuite.lic is not required on InTouch version 10.5 or higher. Only the ArchestrA.lic is used.
License Installation
Start the ArchestrA License Manager by doing the following:
Ensure that the installation DVD is in your DVD drive.
Click Start, and then Programs to show the Wonderware folder.
Click the Wonderware folder, and then click the Common folder to show the list of common utilities.
Click ArchestrA License Manager.
Click File, and then Install License File. The Choose a License File to Install dialog box appears.
Browse the small license DVD (or other path to your license file), select the ARCHESTRA.LIC file, and click Open.
The Destination Computer for Installation dialog box appears. Type the domain and computer names.
The ArchestrA License Manager copies the ARCHESTRA.LIC file to the C:Program FilesCommon FilesArchestrALicense folder on the selected computer.