Format FAT32 Flash Drive to NTFS When There Is No Option for NTFS File System. When you attempt to format a FAT32 flash drive on your computer, you may find that there is no option for NTFS file system (show as the image below). Reason for the problem: This problem often occurs when you format a flash drive that has capacity less than 32GB.
- Open My Computer Select Format on the flash drive. Choose NTFS in the File System drop-down box. Click the Start button and wait until finished. If you have formatted your USB using Better Performance policy to remove a device safely without data loss use a 'safely remove hardware' procedure or Eject function from Windows Explorer.
- I needed to perform an offline system update for Xbox One S but I only have Macs. Installed the Paragon NTFS for Mac using 10 day trial. That allowed me to format a USB drive as NTFS with full read-write access and then write the system update files to the USB drive. Offline Xbox update worked like a charm via USB stick. – Brian D Dec 2 '19.
- If you format as NTFS it works great on all Windows machines, but Macs can only read from the device, they cannot write to it. There are some plugins to help the Mac deal with NTFS but our experience proves those add-ins to be unstable. If you format it as exFAT all computers (Windows and Macs) will see the drive except for Windows XP.
Do you want to convert USB flash drive from FAT32 to NTFS so that you can copy file that is larger than 4GB to the USB? You can find various brands of USB flash drive including SanDisk Cruzer, Toshiba, Samsung, Kingston, Lexar, and more. Today’s flash drive was usually formatted with NTFS file system in order to meet user’s demands for storing files that has large size. However, some old USB flash drive, especially the flash drive which has a capacity less than 32GB, was still formatted with FAT32 file system.
>Related Article: Convert FAT32 to NTFS
Reformat USB Flash Drive from FAT32 to NTFS on Windows
It does not matter what kind of USB flash drive you are using, you are able to convert its file system from FAT32 to NTFS by reformatting. You can insert the USB drive to a Windows computer including Windows XP, Vista, 7, 8, 10 to perform a quick format so as to change its file system to NTFS.
> To get all methods to reformat a USB flash drive under Windows platform, please refer to this page: Free to convert fat32 to ntfs by reformat
Format FAT32 Flash Drive to NTFS When There Is No Option for NTFS File System
When you attempt to format a FAT32 flash drive on your computer, you may find that there is no option for NTFS file system (show as the image below).
Reason for the problem:
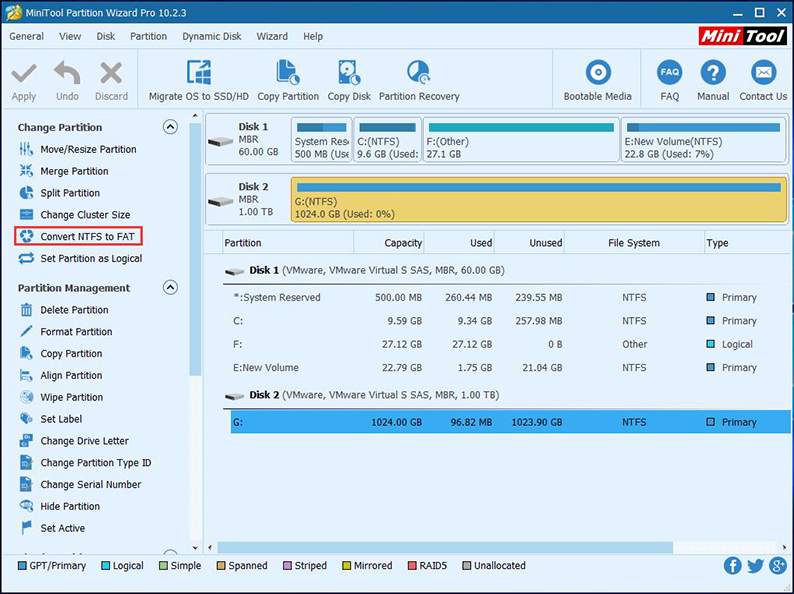
This problem often occurs when you format a flash drive that has capacity less than 32GB. Since FAT32 file system only supports disk that is less than 32GB, it will format the flash drive to FAT32 by default when its capacity is less than 32GB. On the contrary, if you attempt to format a flash drive that is larger than 32GB, there will only NTFS file system for option.
How to format FAT32 flash drive when there is no option for NTFS?
If there is no NTFS option when you format a flash drive in My Computer, you can follow the steps below to format the USB drive to NTFS successfully:
Step1. Open Disk Management and select Device Manager
Step2. Click Disk drives to show the USB flash drive that you want to format
Step3. Double click the USB flash drive to show its Properties and then click Policies tab. And then select Optimize for performance and click OK button (On Windows XP)
If your computer runs Windows Vista / 7 or later version of Windows, it shows Better performance
Step4. Right click the USB flash drive and then format it with NTFS file system.
Pay attention: If there is still no NTFS for option after optimizing for performance, you can reboot your computer or reinsert the USB drive before performing formatting
Change USB Thumb Drive to from FAT32 to NTFS on Mac
Mac computer has a quite different operating system compared with Windows computer. Windows operating system usually supports FAT, FAT32, exFAT and NTFS file system, while the Mac OS supports HTFS+, FAT and EXT file system. If you only have a Mac computer but want to change a USB thumb drive from FAT32 to NTFS, what can you do?
Please refer to the following steps:
Step1. Connect the USB thumb drive to Mac computer and install a NTFS driver on the computer.
Step2. Click Applications > Utilities > Disk Utility, it will show all internal and removable disk on your Mac computer.
Step3. Click the USB drive and click Erase tab > select NTFS under Format pull-down menu
>> If you want to know more methods to convert an FAT32 drive to NTFS, please go to this page: Convert FAT32 to NTFS
Free to Convert NTFS to FAT32
Sometimes, you may want to convert a NTFS drive to FAT32? You can try to format the NTFS drive to see if there is option for FAT32 file system. Sometimes, system does not allow you to format a disk back to a lower version of file system, so probably there is no FAT32 file system for option when you try to format the NTFS drive.
If you are unable to format NTFS to FAT32, you can also use a partition magic tool like IM-Magic Partition Resizer.
>>To get more methods to convert NTFS to FAT32, please go to: Free to change NTFS to FAT32 without data loss
Download Proper Version of IM-Magic Partition Resizer
For Windows 10/8/7/Vista/XP/2000 > Download IM-Magic Partition Resizer Free
For Windows Server All versions > Download IM-Magic Partition Resizer Server
by Shirly Chen, updated on 2019-11-17 to Mac Data Wipe
“Hi, I have a 128 GB USB flash drive, but it can’t be used on my Mac because the file system sis NTFS file system. Is there any way to format the NTFS USB flash drive for Mac?” - Kenny
NTFS file system is not compatible with macOS. Any NTFS device will become read-only when it is connected to your Mac. If you want to format a NTFS USB flash drive for Mac or you want to permanently wipe all data on the NTFS USB flash drive under Mac OS, just follow this guide. We will show you an easy way to format and wipe NTFS USB flash drive on your Mac.
Format Flash Drive To Ntfs On Mac
First of all, let’s introduce the best Mac disk formatting software - DoYourData Super Eraser for Mac. It can help you securely and easily format any hard disk drive, storage device on Mac. We strongly recommend it to you when you are going to format/wipe a NTFS USB flash drive on Mac. Click the download button below to download DoYourData Super Eraser for Mac.
How To Format Flash Drive To Ntfs On Mac
Easy steps to format/wipe NTFS USB flash drive on Mac
DoYourData Super Eraser for Mac can help you: format NTFS USB flash drive, permanently erase data from NTFS USB flash drive. Just follow the steps below to format/wipe a NTFS USB flash drive on Mac.
Step 1: Connect the NTFS USB flash drive to your Mac.
Connect the NTFS USB flash drive to your Mac so that DoYourData Super Eraser for Mac can recognize it.
Step 2: Format the NTFS USB flash drive for Mac.
Choose tool “Disk Manager”, then you will see the NTFS USB flash drive. Just format the NTFS USB flash drive for Mac by click on “Format” button.
Step 2: Permanently wipe data on NTFS USB flash drive.
Please note that, after formatting the NTFS USB flash drive, the data on the NTFS USB flash drive still can be recovered by data recovery software. So, if you want to erase the data forever, just wipe the NTFS USB flash drive.
Choose mode “Wipe Hard Drive”, you will see the USB flash drive, choose it and wipe it by clicking on “Wipe Now” button.
DoYourData Super Eraser for Mac offers certified data erasure algorithm to help you securely and permanently wipe all data information on the NTFS USB flash drive. Once the process gets finished, all data is gone forever, can’t be recovered by any data recovery software.
Before you sell, donate or recycle a NTFS USB flash drive, you can follow the steps above to permanently erase a NTFS USB flash drive on Mac (it even can help you format/erase damaged, corrupted NTFS USB flash drive on Mac). And after erasure, you will get a brand-new USB flash drive for your Mac. DoYourData Super Eraser for Mac also can help you format/eras SSD, HDD, memory card, digital camera, portable hard disk drive, etc. Just free download this software here:
Related Articles
Permanently and securely erase data from hard drive or external storage device under Mac OS with certified data erasure methods.
Hot Articles