MiniTool Partition Wizard is a free to use disk partition and management tool which runs within Windows. All of the basic partitioning tools such as the creating, resizing and deleting of partitions are included in addition to many more advanced features such as specialist data and partition recovery tools.
الفرق بين تقنيه GPT و MBR وكيفية التحويل من GPT الى MBR والعكس - Duration: 6:30. مستر ابوعلى Mr Abu Ali 33,450 views 6:30. If there are too many partitions on the GPT disk, how to convert the GPT disk to MBR disk with MiniTool Partition Wizard.https://www.partitionwizard.com/help. MiniTool Partition Wizard Free helps users to manage disks and partitions, check file system, align SSD partition, migrate OS to SSD, clone disk, convert MBR to GPT, etc. Aiming to become the most powerful free partition. This video will show you how to convert MBR disk to GPT disk with MiniTool Partition Wizard.Article Resource:http://www.partitionwizard.com/help/convert-MBR.
目次 :
MBR ディスクをGPTディスクに変換することについて
マスターブートレコード(MBR)とGUIDパーティションテーブル(GPT)は、2つのパーティションタイプです。MBRディスクは、標準 BIOSパーティションテーブルを使用します。GPT ディスクは、Unified Extensible Firmware Interface (UEFI) を使用します。
MBR ディスクとGPTディスクの主な相違点は二つあります。
Minitool Partition Wizard Free Convert Gpt To Mbr
- パーティションの数:Windows では、MBR ディスクは最大四つのプライマリパーティション、あるいは三つプライマリパーティションと一つの拡張パーティションをサポートできるのに対して、GPTディスクは128 個のプライマリパーティションをサポートできます。
- 認識できるハードディスクの容量:MBRディスクの場合、ハードディスクの容量が2TBまでしか認識できません。それに対して、GPTディスクの場合、ハードディスクの容量が2TBを越えても認識できます。
おすすめ記事:MBRとGPTの違い、相互変換及び初期化方法-どっちがよい?
MBRディスクからGPTディスクに変換するもう一つの理由は、 GPTディスクがオペレーティングシステムで複数のデータコピーを保存できるという驚くべき機能を提供できることです。
データが上書きされたり破損したりすると、GPTディスクがデータを回復できるため、OSが再び動作します。それに対して、MBRディスクにはその機能がないため、破損したデータまたは上書きされたデータを簡単に復元できません。
したがって、ますます多くのユーザーがMBR ディスクをGPTディスクに変換しようとします。しかし、どのように、データを失うことなく、MBR ディスクをGPTディスクに変換しますか。MiniTool Partition Wizard 無料版をおすすめします。
おすすめ記事:MBR VS GPT:どちらがSSDに最適ですか?
細心の注意を払ってください!
現象:MBRディスクをGPTディスクに変換する場合、最後のパーティションがディスク領域を使いきれたことによって、GUIDパーティションテーブルを作成するのに十分なスペースがないので、GPTディスクに変換した後に、パーティションが紛失されることがあります。
予防対策:
そのことを防ぐために、変換前に、「ディスクのプロパティ」を利用して物理セクタ数を見てください。その後、「パーティションのプロパティ」を利用して最後の物理セクタ数を見て、それがディスクの物理セクタ数と一致するかどうかを確認する必要があります。
一致している場合、最後のパーティションの後に1GBの未割り当て領域を作りください。GPTに変換した後に「パーティションの拡張」機能で1GBの未割り当てを最後のパーティションに結合してください。


MBRディスクをGPTディスクに変換する方法
- MiniTool Partition Wizardでブータブルメディアを作ります。
- システムイメージを作成するあるいはシステムディスクをまるごとにバックアップします。
複数のOSがある場合、GPTディスクからブートする必要があるのを確認して、そこからブートして変換します。MiniTool Partition Wizardは変換した後に他のOSがブートしないことに一切責任を負いかねます。自己責任で操作してください。
Minitool Partition Wizard Gpt Partition
1.変換しようとするMBR ディスクを選択します。
2.以下の三つの方法から一つ選んで「MBRディスクをGPTディスクに変換」を選択します。
- 「ディスク変換」リストの下で、それをクリックします。
- 上の「ディスク」メニューのドロップダウンリストからそれを選択します。
- ターゲットディスクを右クリックして、ポップアップリストからそれを選択します。
3.「適用」をクリックして保留中の操作を実行します。
4.ダイアログの「はい」をクリックして、MBR ディスクをGPTディスクに変換することを始めます。
5.ダイアログの「OK」をクリックします。
About Initialize to GPT Disk


Adding new hard disk is regarded as a good way to extend the capacity of the computer. With the fast development of hardware technology, large-capacity hard disks are becoming increasingly common. After a new hard disk with a large capacity is connected to Windows computer, users must initialize it to GPT/MBR in order to use it for data storage.
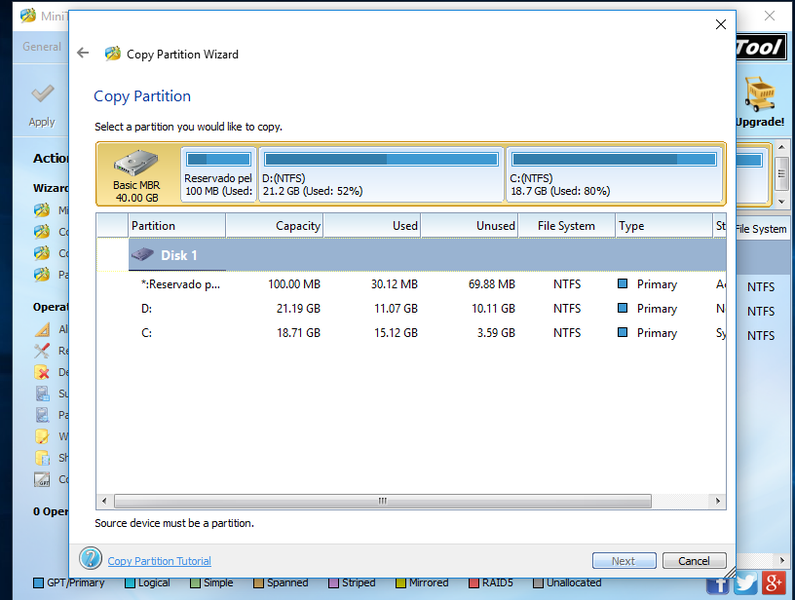
However, how to finish the disk initialization task easily draws people's attention. What if users would like to initialize it to GPT? Compared to MBR, GPT has some advantages:
- GPT supports at most 128 partitions in Windows, while MBR only supports 4 primary partitions or 3 primary partitions plus 1 extended partition.
- The largest disk capacity that can be managed by GPT mounts to 18EB, while the capacity limit of an MBR disk is only 2TB.
Hot article:MBR VS GPT ( Focus on Difference and How to Convert Safely)
Thus, many users would like to initialize their disk to GPT. As for how to initialize to GPT disk, we recommend using MiniTool Partition Wizard. To make the operating process clear, we will give a MiniTool Partition Wizard tutorial. Now, please free download the software and then start to initialize to GPT disk.
How to Initialize to GPT Disk
Step 1. Choose the disk that users would like to initialize to GPT and then select Initialize to GPT Disk by
- clicking on it under Convert Disk from the left action panel.
- choosing it from right-click menu of target disk.
- clicking on it from the drop-down menu of Disk option in the menu bar.
Step 2. Tap Apply in the upper left corner to perform pending operations.
Step 3. Click Yes in the prompt window to allow changes. Users would better close all other applications as suggested.
Step 4. Click on OK button at the end of disk initialization.